Audio Connection
When you first join a session, you will see the Audio Choice giving you two options to join the audio with a mic or listen only.
Join with a mic:
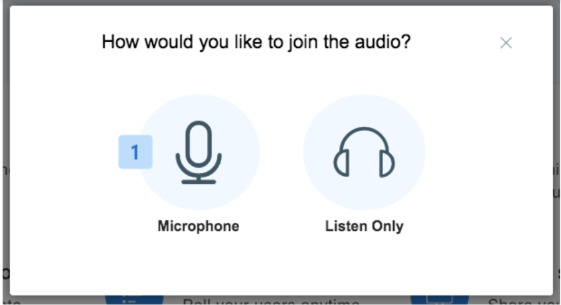
Please select [1] to be able to speak during your session.
Your browser will prompt you for permission to access your microphone.
Be sure to select Allow.
This pop-up may appear in the middle of your screen or below your search bar.
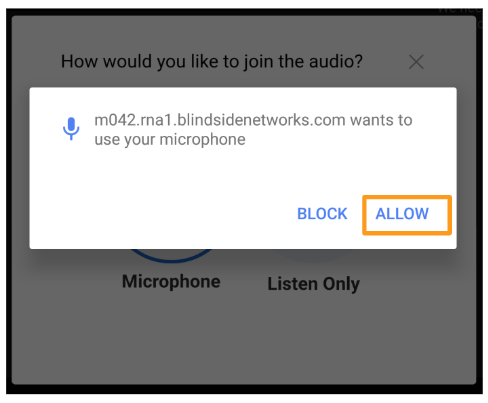
After joining audio with microphone, you will see a microphone icon next to your name.
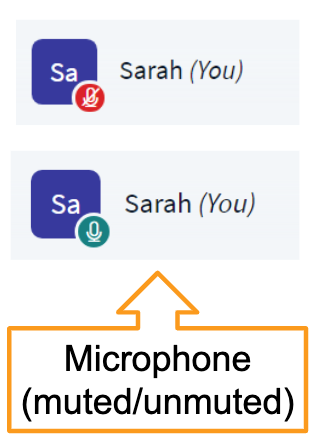
Additional steps below are for the Chrome browser.
(We recommend this web browser. See our General Troubleshooting page for more information.)
- Refresh the Page: Click the refresh button in your browser. No need to log in again—your session will automatically reload.
- Right-click the speaker icon in the taskbar (bottom-right corner of your screen).
Select Open Sound Settings.
When the Settings window that opens:
- Speak into your microphone. You should see a bar moving under Test your microphone. This means your microphone is working.
- If the bar doesn’t move, try selecting a different microphone from the Choose your input device dropdown. This option can sometimes be found in in Advanced sound options.
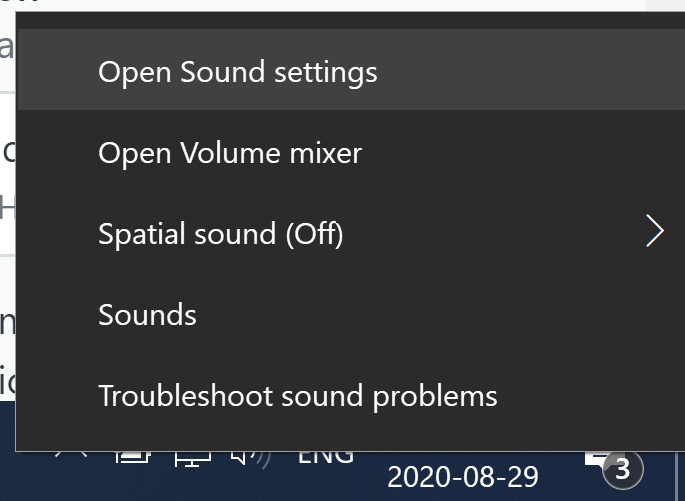
Windows will open a Settings window showing you the settings for your current input audio devices.
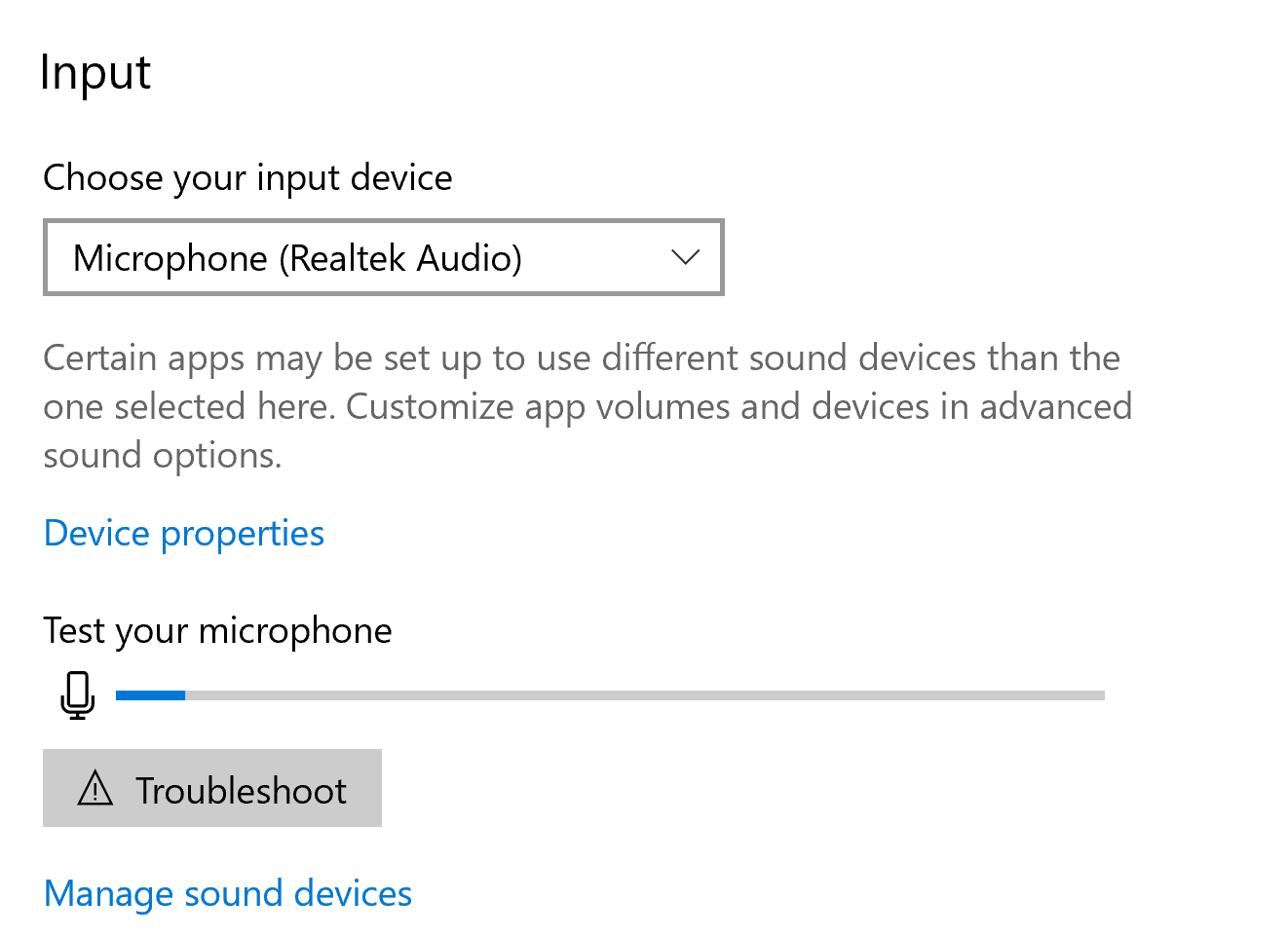
Talk into your microphone and you should see the energy bar highlight under Test your microphone as you speak. If there is no energy, try choosing a different microphone under Choose your audio device. You may also need to try the Troubleshoot option.
Once you see energy in the microphone, close the Settings window, and leave and rejoin (or refresh) your session. When prompted to join the audio, choose Microphone and listen to ensure you hear yourself in the echo test.
More steps to try:
- Try a different browser
- Try an incognito or private browser
- Try a personal device (i.e not a school or work device), if possible!
- Perform a hard refresh by pressing Ctrl+F5 (If that doesn't work, try Shift+F5 or Ctrl+Shift+R).
Please see this video for a step-by-step tutorial on troubleshooting your audio connection:
If you have attempted these troubleshooting steps and continue to have difficulty, please email hubsupport@theaccessproject.org.uk
Please include as much information as possible in your message.
It is helpful for us to know the type of device and browser you are using, along with any details of troubleshooting attempts you have made or any screenshots of error messages you are seeing.
